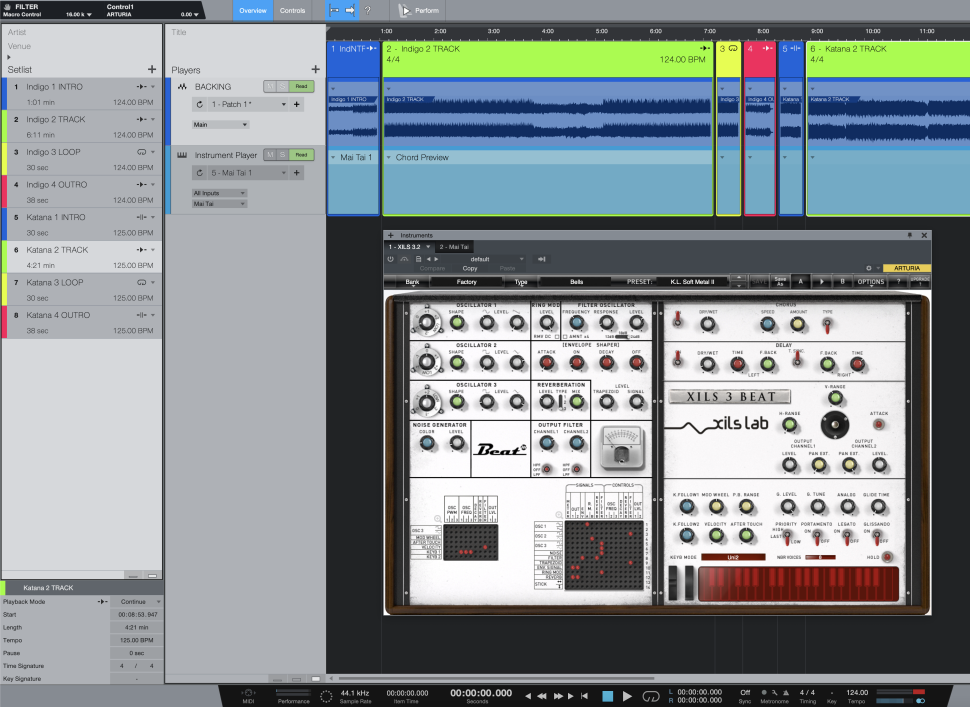1 Studio One show
The Live Set is ready, audio tracks and synths are loaded (see workshop in previous issue), but if you don‘t play a traditional instrument or sing vocals, you will either have external gear running for the performance or want to control the integrated synths and effects. That‘s not a problem for Studio One‘s Show Page.
2 Set up macros
We make the assignments of the macros on the Controls page. Here you have the choice between four different layouts, which offer different combinations of knobs, faders and buttons. You can switch these layouts at any time after assigning parameters, and Studio One will transfer the settings to the new layout as appropriate.
3 Macro layouts
We stay with the first layout, a mixture of eight knobs, faders and buttons. Via the triangular icon in the upper left corner, we show the preview. In the table below, you can see the controls on the left and the assignable parameters of the existing players on the right. We use Drag & Drop to move the parameters to the desired elements.
4 Create an overview
For the sake of clarity, we also color the knobs and faders, such as red for synthesizers, green for mixing faders and blue for the tasks of the buttons. The simpler the better because, in the hustle of performance, an overview is the key point. Connecting the macros to a MIDI controller is done via the display at the top left, just like in song mode.
5 Connect controller
Now click on the parameter, move the controller and link it via the triangle icon. If a controller element is not recognized, click on the triangle next to the controller and then on the name of the device. You can add elements here via MIDI Learn. When all parameters are linked, click Perform to hide the settings.
6 External instruments
To seamlessly integrate a synthesizer into the setup, it must be created as a New Instrument in the settings under External Devices. Select the appropriate MIDI ports and channels, enter a name and click OK. The synth then appears in the browser under External Instruments and can be loaded as a player via Drag & Drop.